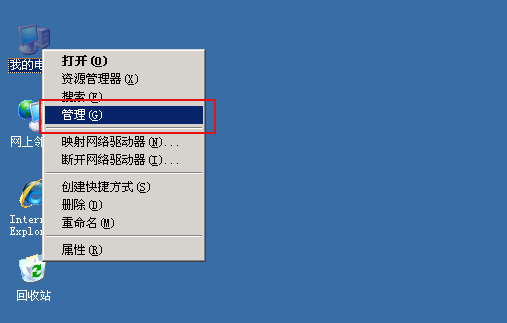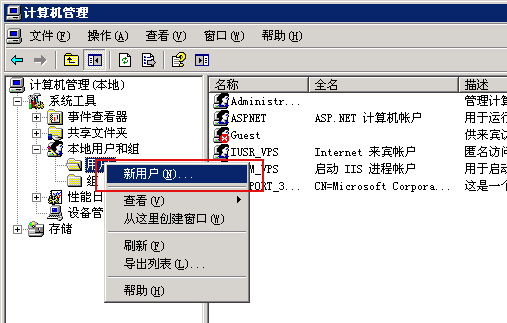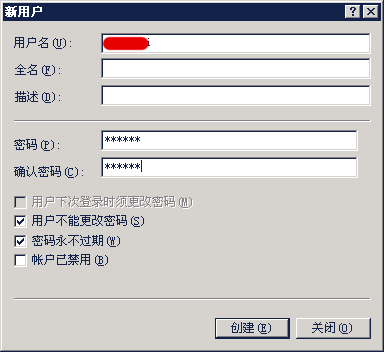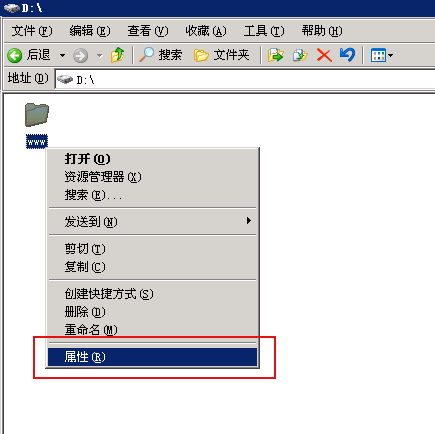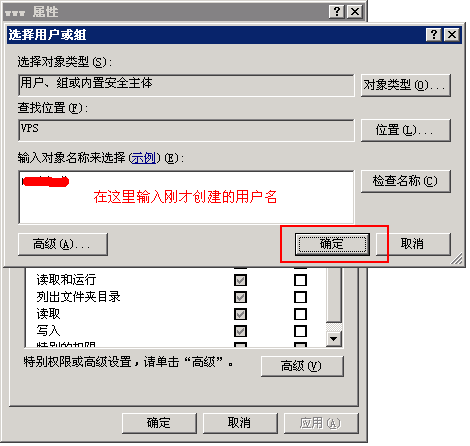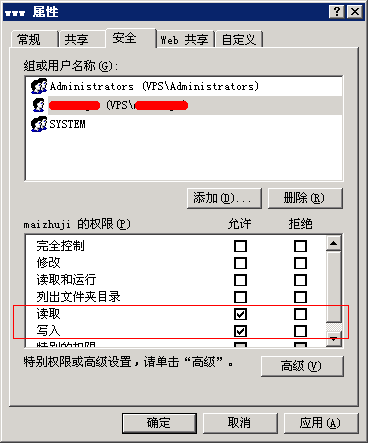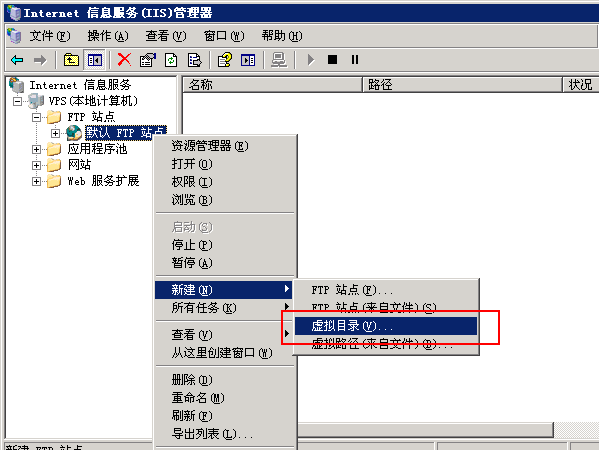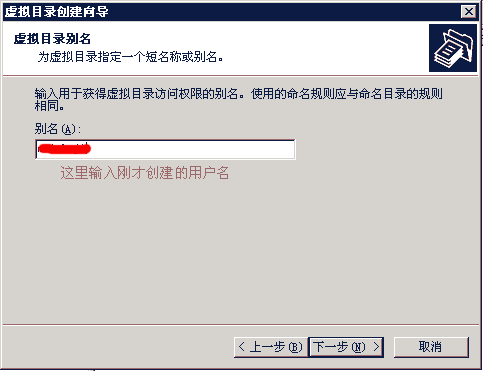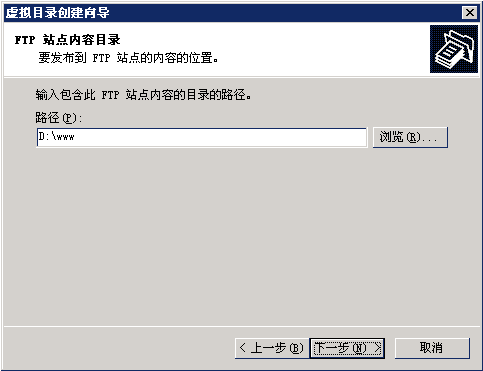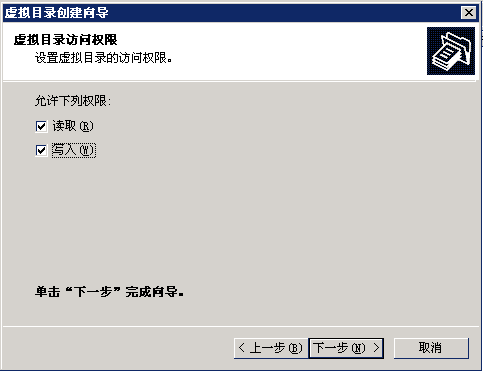在windows2003上创建一个FTP服务器的方法有很多种,有很多用户都是使用第三方的FTP服务器软件,比如Server -U,但它是要收费的,并且还有漏洞,对于新手用户来说,使用这些第三方FTP服务器软件并不安全。
为了能让您的服务器更安全,如果你的服务器系统是windows2003,那么我们推荐您直接使用服务器上的IIS软件来创建一个稳定又安全的FTP服务器,对于不太会使用IIS创建FTP服务器的新手用户,我们写了一个简单的教程,你只要看下教程马上就会懂。
一、添加FTP登录账号和密码。
右键点击“我的电脑”,选择“管理”,如下图:
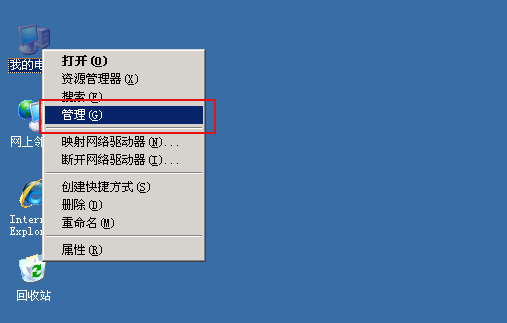
在“本地用户和组”,“用户”这里点击右键选择“新用户”,如下图:
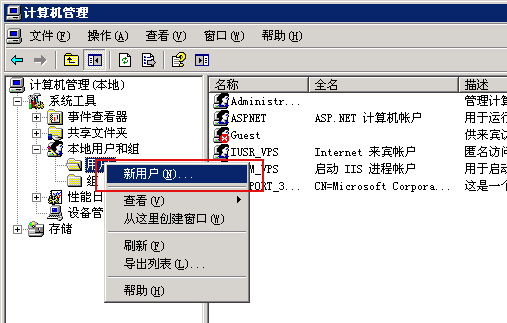
如下图,在“用户名”这里填写你的FTP账号,“密码和确认密码”这两项都要填写相同的密码,然后下面选择“用户不能更改密码”和“密码永不过期”,点击创建
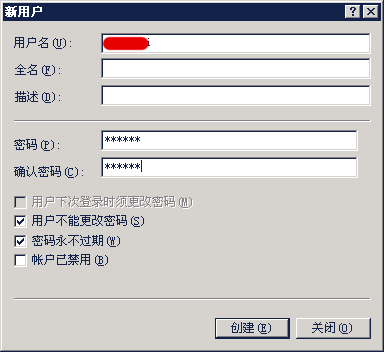
注意:这个是FTP登录时要用到的账户和密码,所以要记住,将来密码忘记了,也是在这里重设。
二、设置FTP目录权限
如下图这样,在FTP目录文件点击“属性”进入权限设置。
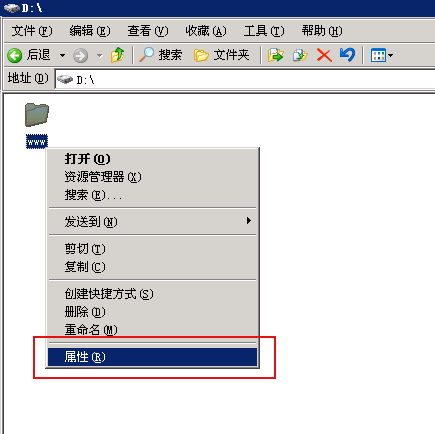
在打开属性页面后,在“安全”选项,点击“添加”如下图

如下图:在里面输入刚才创建的用户名,然后点击“确定”
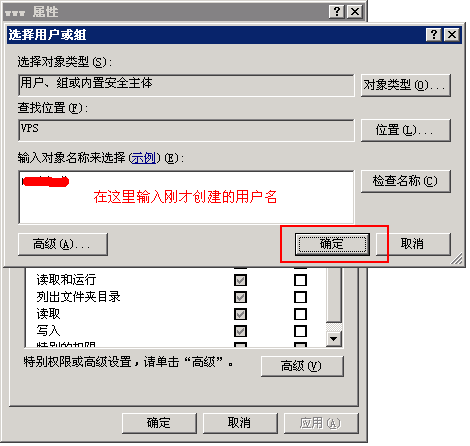
回到刚才的“安全”选项这里,设置刚才添加的FTP用户的权限,选择“读取”和“写入”,然后点击“确定”。如下图
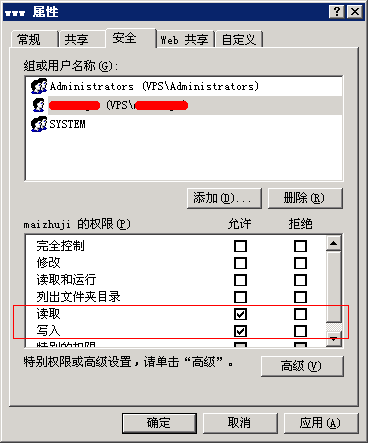
注意:这里只能选"读取"和"写入"这两项,其它的不要选,否则会出现安全问题造成服务器给入侵。
三、创建FTP站点
进入“控制面板”,“管理工具”,打开“Internet 信息服务(IIS)管理器”,在 “FTP站点”“默认站点”这里点击右键,在新建这里选择“虚拟目录”,如下图:
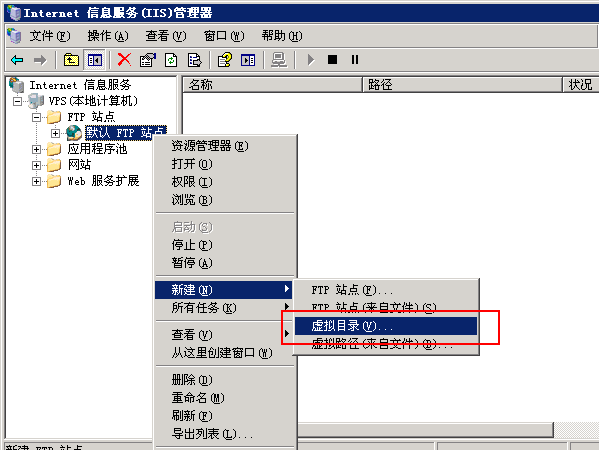
如下图,在“别名”这里输入刚才创建的FTP用户名,点击“下一步”
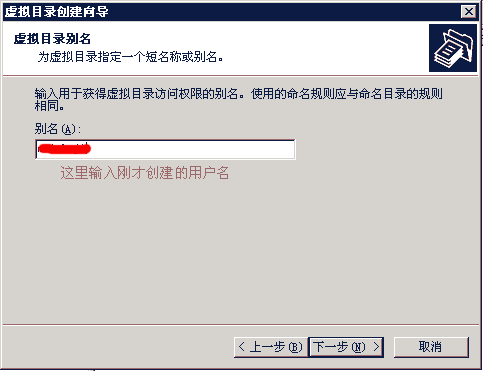
如下图,在“路径”这里填写你的FTP文件夹目录,点击“下一步”
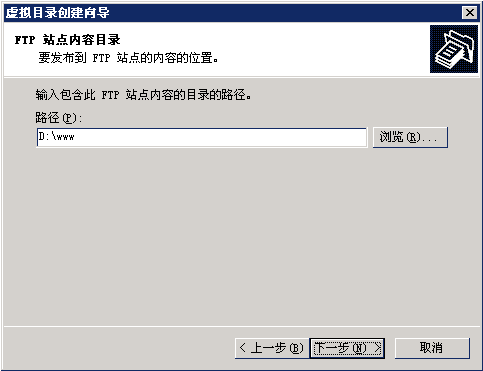
如下图,选择允许权限,把“读取”和“写入”选择一下,最后点击"下一步",FTP站点就创建好了。
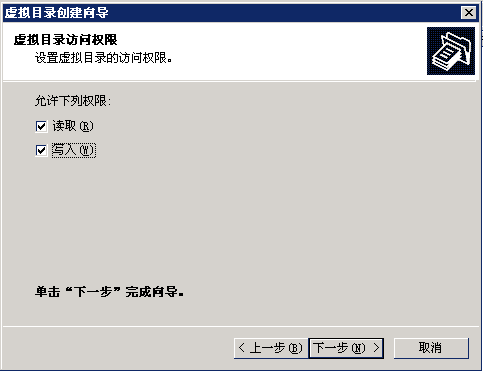
现在,你可以在远程使用FTP软件来连接你刚才创建的FTP站点上传文件了。如果你不会上传,请看这个教程:FTP上传教程